Chromecast is a system designed to let you send content from your Macbook straight to a smart TV equipped with the right hardware, without the need for an HDMI cable. Basically, if you know how to mirror Mac to TV, and have the right compatibility, there’s no limit to the number of uses you can find for your smart TV. All you need is a smart TV with a wireless connection, a recent version of Chrome, and a macOS of OS X 10.9 or above. And for the best performance, a program like JustStream can provide you with a whole host of impressive features.


Quick pointers:
The following are the steps you need to follow to set up Chromecast using an iPhone or iPad:
Unfortunately, it’s no longer possible to set up a new Chromecast device on macOS by downloading either the Chromecast extension, or the Chromecast app, so the above is your best choice to Chromecast on Mac.
Casting means more than just playing movies from your library on smart TVs. Casting allows you to play from streaming sites such as YouTube, DailyMotion, Vimeo and more. You can even simply mirror your screen in order to share documents, a presentation, audio and video. The following is your guide to casting from Mac to smart TVs.
Adding a Chromecast button means that all it takes is a single click to cast Mac to TV. Here’s how it’s done:

The following is how you set up your Chromecast to mirror specific tabs, or your entire screen:
The major streaming platforms now come ready equipped for casting. All you need to do is the following:

Chromecast is Google’s default device to Chromecast with Macbook. However, for even better performance, you can use a third party program such as JustStream. JustStream offers everything that Chromecast provides, and more. Not only is it configured to support Chromecast. It also works with AirPlay 2 and DLNA devices, letting you take your pick from a range of different options. On top of that, JustStream also lets you choose from a range of different resolution choices. And you can choose to highlight clicks, or hide your mouse cursor to keep it out of the way while viewing content.

Choose which monitor you want to mirror.
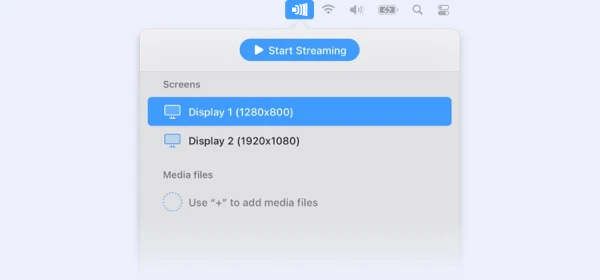
Hit ‘signal’ and select Chromecast as your receiving device.
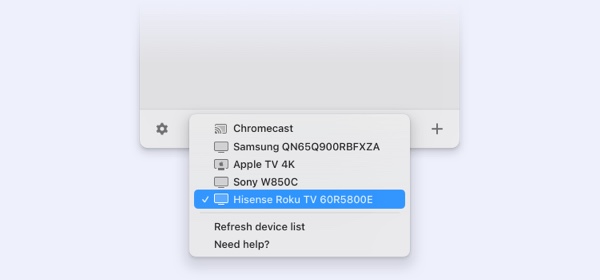
You can either hit ‘start streaming’, double click your chosen monitor, or click next to your chosen monitor and select ‘start streaming’.
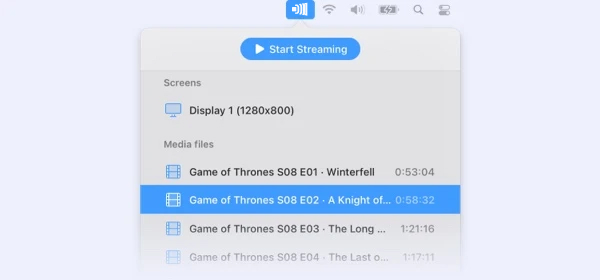
Frequently asked questions:
