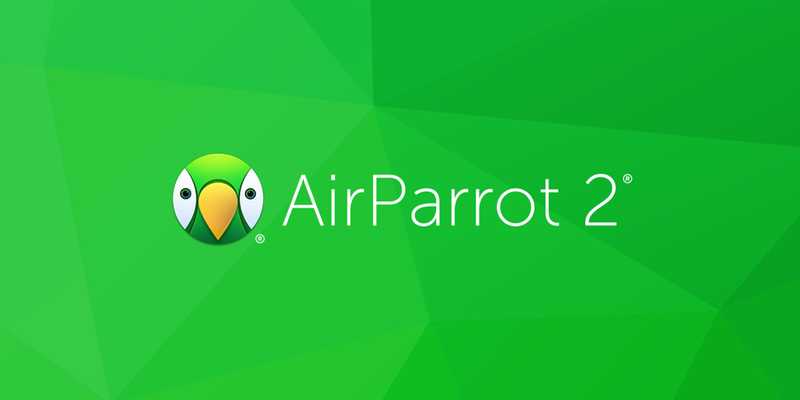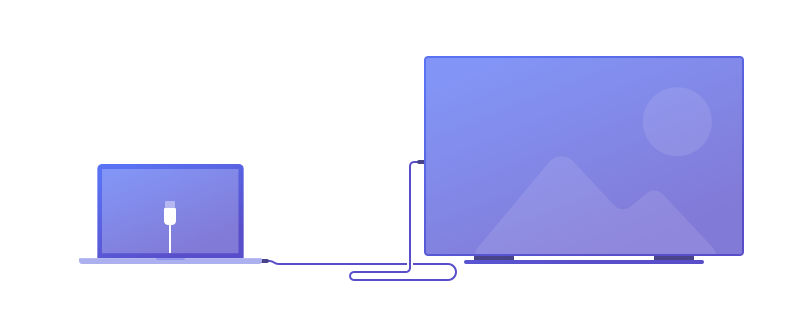While AirPlay is undoubtedly a convenient technology, it does have its limitations when it comes to device and file format compatibility. A full-fledged Macbook like JustStream offers a lot more versatility. And the best part is that you can try it with 20 minutes of uninterrupted streaming before deciding on whether to upgrade to the paid Pro version.