If you’re having a problem with Apple AirPlay not working, there can be various reasons. Luckily, most issues can be solved quickly and easily, as long as you know what to look for. Our article describes the most common obstacles, how to identify and fix them. For example, you can stream or mirror Mac to TV using an app, which is a good resolution to a lot of compatibility issues and provides useful additional features.


Quick pointers:

JustStream is a useful third-party app which allows you to connect your Mac to various devices. It supports AirPlay, AirPlay 2 and DLNA protocols. The app offers both mirroring and streaming capabilities, so you can enjoy movies and other local or online videos, audio files, photos, a presentation, or apps on the big screen. It doesn’t require any HDMI or USB cables, or other additional hardware. JustStream also works with Chromecast, as well as Smart TVs from brands like LG, Samsung, Sony, Panasonic, Roku, etc.
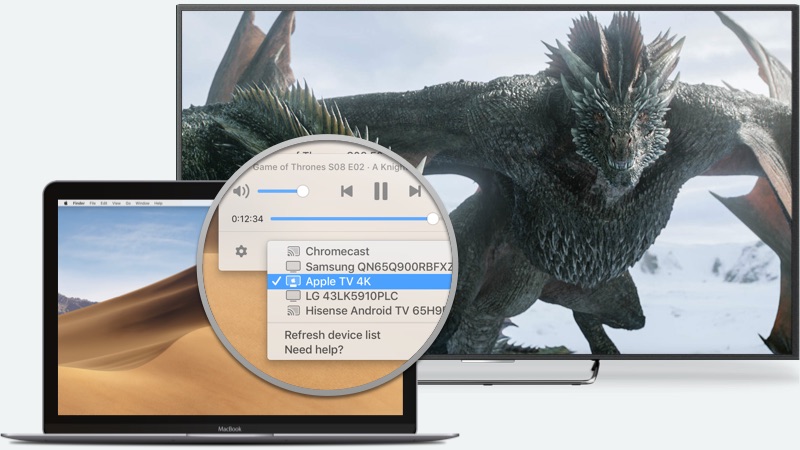
Since AirPlay does come with certain limitations, JustStream can be a great alternative. The app grants 20 minutes of uninterrupted streaming, so you can experience its potential first-hand.
If you’re experiencing AirPlay lag and AirPlay stuttering, it could point to a network issue. Not being able to establish an AirPlay connection can be caused by your network. Either one of your AirPlay devices could be to blame, or it could be the Wi-Fi router. You can test the internet connection using an internet app. Alternatively, in the Command Prompt window, enter the “ping 8.8.8.8” command and press “Enter”.
Remember to update your router firmware regularly, in order to avoid potential glitches. If several devices on your network experience issues such as AirPlay delay, try restarting your router to check if that will improve matters.
One of your device’s Wi-Fi connections could be to blame. To see if that’s the case, try restarting its WiFi service. How to do so depends on the operating system. In macOS, you access your Wi-Fi settings from the Menu Bar. In iOS, you can enable Airplane Mode to reset WiFi.
In some cases, your firewall might be too strict. This means it can block the necessary apps and prevent AirPlay from connecting. Check your firewall settings and if needed, add an exception for your app.
If you keep getting an AirPlay black screen, or your AirPlay keeps disconnecting, it may be the result of a software issue, not a network-related one. Here are some solutions you could try to see if there’s a specific program or protocol causing the issue.
Check the software on every AirPlay device - including your Macbook, your iPhone, and your Apple TV. Outdated software may cause an array of different issues, even leading to AirPlay mirroring not working.
If you’re wondering “Why is my AirPlay not working?”, examine the apps that are open at the moment. This includes those that are running in the background. Close some of them, since they may be interrupting the AirPlay connection.
Sometimes, the reasons behind AirPlay’s failure might be a collection of small glitches that are hard to spot, as opposed to a major issue. If none of the solutions above help, restart your device to empty your RAM and clear the way for frozen services. Needless to say, you need to ensure that all your devices are turned on, in order to proceed with streaming.
Different issues, such as AirPlay not connecting to Apple TV or AirPlay to TV not working entirely, take a look at the suggestions below. We’re prepared a list of steps that you can follow to identify and resolve issues by eliminating potential causes one by one:
On Mac, these additional measures can ensure you’ve eliminated all possible causes:
1. Check whether your Firewall is blocking AirPlay:
2. Switch off your Mac by holding the power button.
3. Turn it on again, immediately holding this key combination to reset your NVRAM and PRAM:
Hold these keys for 20 seconds or until you hear a startup chime.
Note that it will reset temporary settings like your speaker volume, startup disk, and display resolution.
FAQ
